

|
This chapter describes setup issues for EVN and advanced techniques for EVN data preparation using TopBraid Composer.
A demo version of TopBraid EVN is included with the TopBraid Composer Maestro Edition so that TBCME users can try EVN without purchasing and setting up the EVN Server. No additional installation steps are required beyond the normal TBC install process. See the Getting Started guide for information on how to start using EVN with TBCME.
To deploy EVN in a multi-user environment, you will need the EVN server. See Supported Platform Configurations for Enterprise Vocabulary Net (EVN) for information on system requirements for running EVN with TBL. Running EVN in a multi-user server environment requires the use of EVN's Jena SDB interface for storage, which relies on a relational database backend. We recommend using either MySQL or Oracle relational databases.
Instructions for installing EVN on the server are provided to licensed customers of EVN. Please contact us at sales@topquadrant.com if you need to evaluate EVN on the server.
A collection of concepts is known as a concept scheme. If the vocabulary that you created did not have a concept scheme defined, the first time you view it in EVN you'll see a concept scheme named "CONCEPT SCHEME UNDEFINED." Edit its preferred label to change it to a name appropriate to your vocabulary.
Vocabularies stored using EVN's web-based interface do so using the Jena SDB interface to a relational database manager. If you do not currently have a relational database manager up and running, you can use the free MySQL database to get started. The Using MySQL to store your EVN data section of this chapter describes how to get started.
In order to allow the creation of vocabularies using the web-based interface, the system administrator must first go to the Configuration Parameters page, available by selecting Server Administration from the TopBraid Suite Console and then selecting EVN Configuration Parameters. The Configuration Parameters screen contains a Teamwork Platform Parameters section that lets the administrator configure the connection metadata to a database that will hold the new vocabularies using Jena SDB. The following parameters must all be filled in:
Vocabulary project: The project in the EVN workspace that will contain the connectors for the vocabularies created by EVN. The default value is EVNProjects. If the project does not exist, it will be created.
SDB URL: The URL of the relational database. For example, jdbc:oracle:thin:@localhost:1521:delphi, where delphi is the name of the instance, or jdbc:mysql://localhost:3306/myDatabase. The database with that name must already exist on the database server. (In the latter case, the myDatabase database must already exist on the MySQL system.)
SDB database type: Valid values are MySQL, Oracle, PostgreSQL, SQLServer
SDB user name: The database user name
SDB password: The database password
The SDB database described by the first four parameters above must already exist before a user can use the web-based interface to create a new vocabulary in that database. The simplest way to set this database up is to do so within a project in TopBraid Composer and then upload the project to the TopBraid Live Enterprise server where EVN is installed, using the same steps you would use to upload any other project from TopBraid Composer.
Click the Save Changes button at the bottom of the configuration window after filling in these parameters.
For more information on deploying projects from TopBraid Composer to TopBraid Live, see TopBraid Composer > TopBraid Live Integration (ME) > Overview of TopBraid Live Integration in the TopBraid Composer online help.
The EVN Explorer Parameters part of the TopBraid EVN Configuration screen is covered in Configuring EVN Explorer.
EVN can be configured to store its data in MySQL, the free relational database management system. Installing MySQL with all the default settings lets you get up and running with EVN if you do not have one of the other relational database managers that supports the Jena SDB interface available.
Sending your browser to the MySQL download page will display the installation packages for the operating system where you are running your web browser. As part of the installation procedure, you will be asked to supply a password to go with the root login name. Because configuring EVN to use an SDB database requires you to specify a username and password for access to the database where the data will be stored, you can use root and the password that you assign in this step.
Once the MySQL server is up and running, you need to create an empty database for EVN to store its data. From the MySQL command line client program (which requires the password you assigned to start up) you can enter the following to create a database named myDatabase:
create database myDatabase;
After pressing Enter, enter the following to close the command line client, and you'll be ready to configure EVN to use your running copy of MySQL as described in the section Configuring a relational database manager to store your EVN data:
quit;
When using EVN with the Personal TBL Server included with TopBraid Composer Maestro Edition, the list of users visible to the EVN system is maintained using TopBraid Composer in a model called users.ttl, which is stored in the server.topbraidlive.org\dynamic directory of the TopBraid Composer workspace. Each user account is stored as an instance of the sioc:UserAccount class.
The local names and rdfs:label values of these sioc:UserAccount instances cannot include spaces or punctuation characters.
When using EVN with the Enterprise TBL Server on a shared system, TBL updates this file automatically as each new user on the system logs in to EVN, based on what TBL knows from the Tomcat server about authenticated users on that system.
Tomcat may rely on LDAP for authentication, or it can be configured to provide basic authentication by itself upon installation of TopBraid Live. See the Configuring authentication section of the TopBraid Live installation instructions for more on this.
EVN includes an Explorer application that allows end users who are not directly part of
the organization’s vocabulary management team to browse a published EVN vocabulary.
At any given time, the manager of a vocabulary can publish it, which means that a copy
of the current master copy of the vocabulary will be saved as an RDF file and is then
accessible through the URL tbl/evnhome.
By default, those vocabularies will be published on the same server where the editing
takes place.
However, for performance and privacy reasons it is often desirable to run a separate
server for published vocabularies only.
In order to have the vocabularies published to a separate server, the administrator
needs to open the EVN Configuration Parameters page
and specify the URL for the EVN Explorer
and a user name and password for an account with write access to that server.
Users of the Explorer application can submit comments to the editors, for example, to suggest changes
or missing terms. The editors can decide whether they want to allow such comments on the
Publish to Explorer screen.
If activated, the published RDF model will contain information that points back to the
place where the comments shall be received.
If the Editor and Explorer servers are different, then the server URL must be specified in the
EVN Editor server section of the EVN Configuration
Parameters, along with the user name and password of an account with write access to the Editor server
so that comments from the Explorer can be included with the Explorer.
Note that the URL of that server must end with /tbl/swp.
See the EVN Explorer Parameters
section of the Enterprise Vocabulary Net Server Administration Guide for further details on configuring this.
EVN lets you assign language tags to string attribute values using a drop-down list to the right of the fields for these values on the editing form:
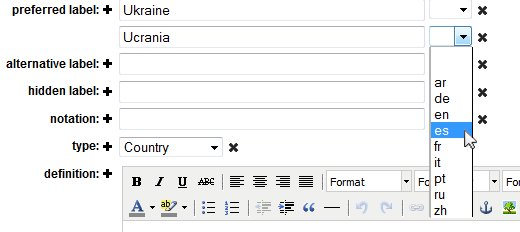
To customize the list of available choices, select Server Administration from the EVN home screen, then Server Configuration Parameters from the Server Administration screen. The bottom of the Server Configuration Parameters screen has a space-delimited list where you can enter the language choices that you want to appear on EVN editing screens. You can enter any codes that you like, but your data will interoperate with other systems better if you use ISO 639 language codes and, optionally, ISO 3166 country codes. In the following, someone has entered the ISO codes for Spanish and US English:

Remember to click the Save Changes button after you've entered the list.
The EVN user guide chapter's section on Copying data from remote sources and other vocabularies describes how to copy concepts from SPARQL endpoints. SPARQL endpoints listed in the Copy Concept from SPARQL Endpoint dialog box are stored in a model that uses the SPARQL Service Description schema.
Working with these models requires TopBraid Composer, the administrative interface to EVN. To create one, create a SPARQL Web Pages file (that is, one with .ui. in its name, such as evn-endpoints.ui.ttlx) that imports sd.ttl from the Common folder of TopBraid Composer's TopBraid project in the Navigator view.
To add a choice to the Copy Concept from SPARQL Endpoint list of endpoints, define an instance of sd:Service in your SPARQL Web Pages model. For each, specify the URI of the endpoint as an sd:endpoint value and the name of the endpoint that you want to appear on the dialog box as an rdfs:label value.
This model must be made available to the EVN server; the simplest way to do so would be to create it in its own project and to then upload that project to the EVN server.
To add new taxonomy template query choices to the selections described in Running template queries, use TopBraid Composer Maestro Edition to create some that follow the pattern of the existing ones and then upload the project containing your new template queries to the EVN server.
The easiest way to do this is to create a new RDF file, checking "File will export SPIN Functions or Templates (.spin extension)" on the "Create RDF/OWL/SPIN File" dialog box.
Once you've created this file, import evn.topbraidlive.org/spin/skostemplates.spin.ttl into it, and then create a new subclass of skostemplate:IntegratedTemplates, using the existing subclasses that you see as a model. You will see that the rdfs:label property of each stores the text displayed as the template's name on the EVN Template drop-down list, its rdfs:comment value provides the tooltip, and the spin:body property stores the query to execute. Define run-time parameters by adding spl:Argument values to the spin:constraint property.
After saving your file, upload the project containing it to the EVN server, and the new menu template will be available to your users on the Template menu.
For tips on testing your query against data stored on EVN before uploading its project to make it one of the query template selections, see EVN as a SPARQL Endpoint.
Debugging of complex relationships within your data may require more sophisticated investigations than the EVN query form allows. You can send the data any SPARQL query you like via the SPARQL endpoint, which has a web-based form at /evn/tbl/sparql where you can enter queries. (For example, for an EVN installation at http://mycompany.com/evn, the endpoint would be at http://mycompany.com/evn/tbl/sparql.)
Even more advanced investigations can be done by FTPing models to a local copy of TopBraid Composer (TBC-ME). The following is a series of general steps that can be used in this scenario.
When in doubt, check with TopQuadrant EVN support before proceeding with these steps.
FTP the EVN vocabulary project to a folder on the machine running TBC-ME.
Use Import Existing Projects into Workspace to place the project into TBC-ME's workspace. This give you access to the data through the SDB back-end.
Modification can be made directly to the data graph as needed, because save operations will save to the SDB data back end.
If you use TopBraid Composer and not EVN to make these changes, they will not be recorded using EVN's change tracking features, and may conflict with activity taking place using the web-based interface, so should be avoided.
(Optional) Test in localhost to make sure the changes are correct.
TopBraid EVN's ability to import and export data gives you some batch-oriented options for using data from other systems as well as providing managed vocabulary data and metadata for use by other systems. For more dynamic integration with other systems, EVN offers two classes of options: web services and a SPARQL endpoint.
Systems can call a set of built-in web services with an HTTP GET or POST. For example, the following URL (split onto two lines for this page, but to be executed as a single URL) calls the RelatedConcepts service, asking for a list of concepts related to the Geography vocabulary's concept of Asia:
http://localhost:8080/evn/tbl/template?_template=http://topbraid.org/spin/skostemplates%23RelatedConcepts &_base=urn:x-evn-master:geo&concept=http://topquadrant.com/ns/examples/geography%23Asia
The following web form will do a POST version of the same request:
<html>
<body>
<form action="http://localhost:8080/evn/tbl/template" method="post">
<p>sample form</p>
<input type="hidden" name="_template" value="http://topbraid.org/spin/skostemplates#RelatedConcepts" />
<input type="hidden" name="_base" value="urn:x-evn-master:geo" />
<input type="hidden" name="concept" value="http://topquadrant.com/ns/examples/geography#Asia" />
<input type="submit" value="Submit" />
</form>
</body>
</html>
Select "Available EVN-related Web Services" on the EVN home page to see a list of the web services and documentation for each.
Add /evn/tbl/sparql to your EVN server's domain name and port number to get the URL of its SPARQL endpoint. Each vocabulary is stored as a separate named graph on the server; to find a given vocabulary's graph name, mouse over its name on the EVN home screen and note the projectGraph parameter in the URL that the name links to.
For example, if you have EVN installed at the domain name ourevnserver.com on port 8080, entering the following query into the TopBraid Composer SPARQL view would send a query to that endpoint requesting a list of Continent resources in the Geography vocabulary:
SELECT ?continent WHERE
{ SERVICE <http://ourevnserver.com:8080/evn/tbl/sparql>
{GRAPH <urn:x-evn-master:geo>
{?continent a <http://topquadrant.com/ns/examples/geography#Continent>}
}
}
Instead of using a SPARQL client such as the TBC-ME SPARQL view to send the query to the endpoint with the SERVICE keyword, you (or, more likely, an application you are building) can run the query by embedding an escaped version of it in a URL built on the endpoint URL. For example, let's say you wanted to send the following query to the endpoint http://ourevnserver.com:8080/evn/tbl/sparql:
SELECT ?continent WHERE
{GRAPH <urn:x-evn-master:geo>
{?continent a <http://topquadrant.com/ns/examples/geography#Continent>}
}
You can add an escaped version as a query parameter value to the endpoint URL shown above, resulting in the following URL (split here for display, but to be treated as a single line):
http://ourevnserver.com:8080/evn/tbl/sparql?query=SELECT+?continent+WHERE+{GRAPH+<urn:x-evn-master:geo>+
{?continent+a+<http://topquadrant.com/ns/examples/geography%23Continent>}}
Instead of specifying the named graph to query with the SPARQL GRAPH keyword, a simpler option is to name it in a default-graph-uri parameter added to the URL. For example, let's look at this simpler query that does not mention the graph to query:
SELECT ?continent WHERE
{?continent a <http://topquadrant.com/ns/examples/geography#Continent>}
Escaping this and adding it to the SPARQL endpoint URL with the named graph specified using the default-graph-uri parameter gives us the following URL (split here for display, but to be treated as one line):
http://localhost:8080/evn/tbl/sparql?default-graph-uri=urn:x-evn-master:geo
&query=SELECT+?continent+WHERE+{?continent+a+<http://topquadrant.com/ns/examples/geography%23Continent>}
For further information on these options and on ways to specify the result set format, see the TBC-ME online help at TopBraid Composer > TopBraid Live Integration > TopBraid Live SPARQL Endpoint.
This section illustrates some of the ways that EVN 4 can be extended to customize the user experience. The most basic and probably most powerful way of adjusting EVN to your specific needs is probably by defining your own ontology (classes and properties) through the EVN Class editor. The UI is flexible enough to handle any number of custom properties of any data type.
To create EVN customizations and extensions you will need to use TopBraid Composer. TopBraid Composer Maestro Edition is a development toolkit for TopBraid server products. Some experience with SPARQL Web Pages (SWP) is required to build EVN extensions. The general process of customizing and extending EVN system is as follows:
.ui.* (for example, myextensions.ui.ttlx),
so that EVN will use it as part of the global registry of SWP components.
Unless you restart, you may need to click Model > Refresh global SWP graphs
to make sure that TBC knows about your new .ui. file.
The file evn-plugins.ui.ttlx contains examples that you can use
as a starting point to understand how to implement other extensions.
You can download that file and save it into your workspace.
Then use Model > Refresh global SWP graphs to activate the example extensions and
launch EVN to play with them.
The following sub-sections briefly describe how to change CSS styled and all examples from the
evn-plugins.ui.ttlx file.
In TBC, you can use Model > Find all locally defined resources to get a clickable list of
these extensions.
In addition to EVN's form-based method for defining constraints on class instances, you can define more complex ones as SPARQL-based SPIN constraints in TopBraid Composer and then load them into your EVN installation.
To do this, use TopBraid Composer to create a model with ".spin." in its filename (for example, myConstraints.spin.ttl) that has spin:constraint values added to any classes whose definitions are visible in that model (skos:Concept for the taxonomy editor and any class you like for the ontology editor). Import the SPIN/spin.ttl library from the TopBraid SPIN project into the model with your class definitions to make the spin:constraint property available on the class editing form. The skosspin.spin.ttl model included in the SKOS folder of the TopBraid project imports spin.ttl and the skos-core.ttl W3C standard SKOS model in order to implement several of the constraints described in the W3C SKOS specification, and these constraints can serve as a model for new ones that you create. See the "Adding constraints" section of Getting Started with SPARQL Rules (SPIN) for additional information on using TopBraid Composer to create new constraints.
Deploying that model to your EVN installation's workspace will make that model appear on the Select Constraint Libraries list. Each model that you create like this will show up as a separate choice on the list, so splitting constraints across models will let you use specific subsets of your total constraint collection in different combinations as necessary for your application.
If you keep these models in a dedicated project in TopBraid Composer, that project can be redeployed to the TopBraid Live server running the EVN application to put those changes into effect as described in the TopBraid Composer online help under TopBraid Composer > TopBraid Live Integration > Overview of TopBraid Live Integration.
In order to customize the look of EVN, you should follow this process:
.www in the workspace—for example, my.www.
Restart TBC to make sure that it knows about that folder.my.css.!important
to the end of the declaration..ui. file as described earlier, and add evn.topbraidlive.org/evn/evn.ui.ttlx
to its imports.evnui:ApplicationElements class and add an empty row to
the ui:headIncludes property.<link href="lib/my/my.css" rel="stylesheet" type="text/css"/>.Here is an example CSS snippet to override the default logo:
.evn-logo {
background-image: url(images/CustomizedLogo.png) !important;
}
To verify that this worked, you should see the link to your CSS file in the generated source of EVN.
The !important; directive in the styles will make sure they get higher priority than the
original ones, allowing you to change colors etc. The !important is not needed if you are
simply adding new styles to an existing style name.
Note that the /lib/... folder is a redirect to any folder ending with .www
in your workspace. This way you can also add images and other resources such as JavaScript files.
The icons depicting resources in tree components can be customized, even assigning different icons to representing different classes for easier visual identification by end users.
To do this, first define a CSS style using
the steps described above, pointing that style to a
background image of your choice and setting its
background-position to 0 0. Then, store the name of
that style at the class that you want to change the icon of,
using the property swa:typeIcon. Point the
evnui:Editor SWA application at your CSS file, and the tree
will use that icon for all instances of the associated class.
For example, to reset the concept hierarchy icon for instances of the Country class in the Geography vocabulary with a myCountryIcon.jpg file stored in the same directory as your CSS file, you could add the following lines to it:
.CountryStyle { background-image:url('myCountryIcon.jpg') !important;
background-position: 0 0 !important;
}
(The !important directives are necessary to override default settings.) Then, import the Geography schema file geo.tdb into your custom ui.ttlx file and assign the g:Country class a swa:typeIcon value of "CountryStyle". Finally, import evn.topbraidlive.org/taxonomy/evn.ui.ttlx into your custom .ui.ttlx file and add a ui:headIncludes value of the following to the evnui:Editor class, adjusting the name and path to point at your own CSS file:
<link href="{= ui:lib() }/my/my.css" rel="stylesheet" type="text/css"/>
On the concept hierarchy, you will see your new icon in place of the default one for the specified class:
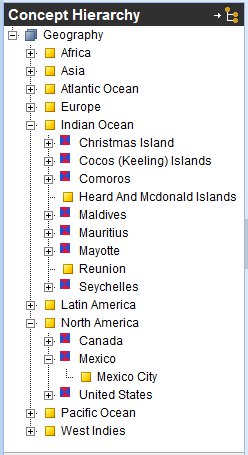
If no direct type icon exists, it will walk up the superclass tree.
In the case of the EVN Concept Hierarchy, it will eventually reach the icon defined
for the class skos:Concept.
In the evn-plugins.ui.ttlx example file described at the beginning of this section, navigate to evn-plugins:ExampleGlobalAction to see how to contribute
items to the global context menu in the header area of EVN. This example adds the "Example global action" menu choice shown here. When selected, it counts the number of concepts in the model:
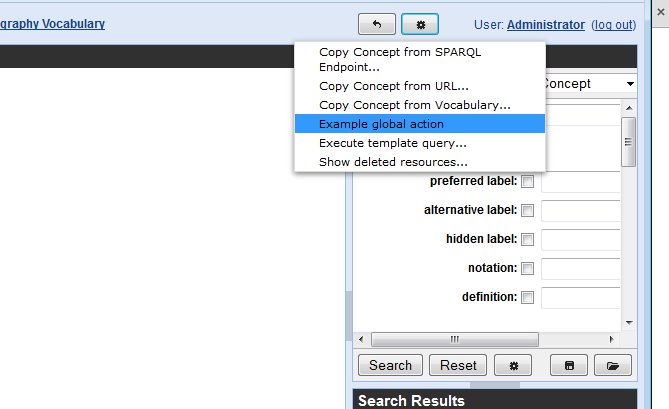
These global menu items can be used for a large variety of tasks, and the example illustrates how to make an Ajax call-back to the server along the way.
The context menu at the bottom of the EVN screen lists menu choices that act on the currently selected resource. See evn-plugins:ExampleResourceAction in the example file for an example of how to add an item to this menu. Those action items are often used to perform edits on the selected resource, and the example shows
how such edits are implemented using ui:update. Below we can see the "Example resource action" item that this example adds to the menu; selecting it displays a dialog box that queries the user for "related" and "date" values that it then adds to the resource:
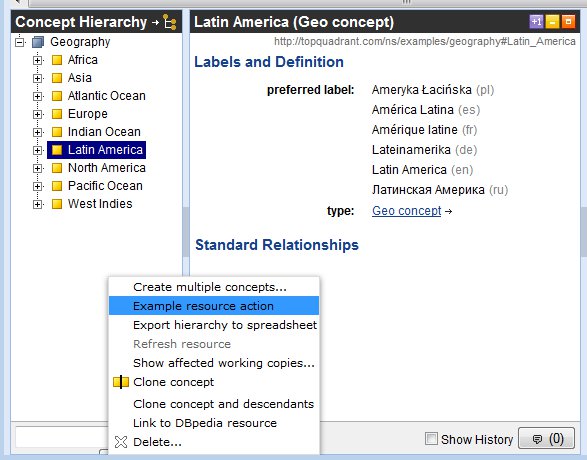
Further details are provided in the rdfs:comment values of the examples.
The SWP library used by EVN, the TopBraid SWP Application Components Library SWA, provides a flexible plugin mechanism that allows developers to add custom widgets to forms. Those widgets can insert arbitrary HTML, replacing the default widgets that render values as simple labels or hyperlinks. The SWA documentation (available from the Help > SWA Help/Examples) provides some background. In the example file, navigate to evn-plugins:ExampleMapObjectViewer for an example Google Maps component. You can use this with the Geography example ontology that is shipping with TopBraid.
Custom plugins are used to modify behavior when concepts and vocabularies are created.
EVN can be configured to perform additional initialization whenever a new concept is created—for example, to assign a new unique ID for each new concept. EVN provides a plugin mechanism that allows developers to add such initializations. See evn-plugins:ExampleCreateConceptPlugins for an example of such a plugin.
The dialog box that appears when new concepts (resources) are created can be customized. For example, URIs of newly created resources of certain classes could be auto-generated. See evn-plugins:UUIDCreateResourceDialogPlugin for an example of such a plugin.
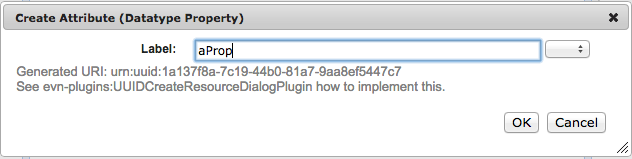
EVN can be configured to perform additional initializations whenever a new vocabulary has been
created through the user interface. Among others, this can be used to automatically pre-populate
the user permissions (in the .tch. graph) with certain user groups.
See evn-plugins:ExampleCreateProjectPlugin for an example of such a plugin. The following image
shows the custom dialog box from the example in evn-plugins.ui.ttlx. This dialog uses a UUID()
generated namespace and does not allow the user to change that namespace. Defining static namespaces are
also possible.
You can use a similar plugin to adjust the dialog box that appears when new resources are created. For example, URIs of newly created resources of certain classes could be auto-generated. See evn-plugins:UUIDCreateResourceDialogPlugin for an example of such a plugin.
The EVN search form by default includes a global text field that searches across all string
properties of the matching instances. For large models with a lot of strings, this may
be quite slow. It is therefore possible to limit the properties on a class-by-class basis,
for example by searching both skos:prefLabel and skos:altLabel only.
EVN provides infrastructure to do that, but it is off by default. If activated, a widget labeled
Search Text Properties will appear on the top of the Search form.
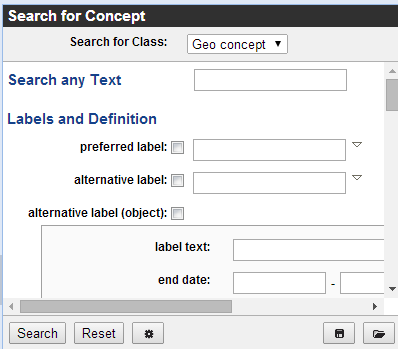
You can turn this behavior on and specify the properties to be searched by this field by executing the following steps in TopBraid Composer:
Create an empty SWP file whose name ends with ui.ttlx—for example, GeoSearchForm.ui.ttlx.
Import the SWA namespace (swa.ui.ttlx) and the ontology that defines the class whose search form will get the Search Text Properties field into your new file.
For each property to be searched by the Search Text Properties field, add a triple of the
form ?class swa:fullTextSearchProperty ?property to your file, where ?class is a
class such as skos:Concept or the appropriate subclass and ?property is the property to add to the list of properties to search.
Upload the file to the EVN server when done.
It is possible to define SWP-based rules that are triggered whenever the status of a working
copy changes, e.g. from Uncommitted to Frozen. The evn-plugins.ui.ttlx file contains
an example of such a rule, which will send an email to all editors or managers of a given working copy
whenever its status changes. Take a look at evn-plugins:SendEmailsOnTagStatusChangeRule.
In a nutshell, the rule's prototype will be executed and side effects can be performed there.
The prototype of the rule can find out what has changed via the special named graphs
ui:addedGraph and ui:deletedGraph. Most SPARQLMotion modules such as
sml:SendEMails can be used within SWP.
TopBraid EVN includes a simple Event-Condition-Action (ECA) rule engine that can be used to trigger rules whenever a change was performed on an EVN project. Example use cases of this feature include anything that needs to happen as a side effect of edit operations:
The following screenshot defines a rule that inserts an rdfs:comment
whenever a new owl:DatatypeProperty has been created by someone.
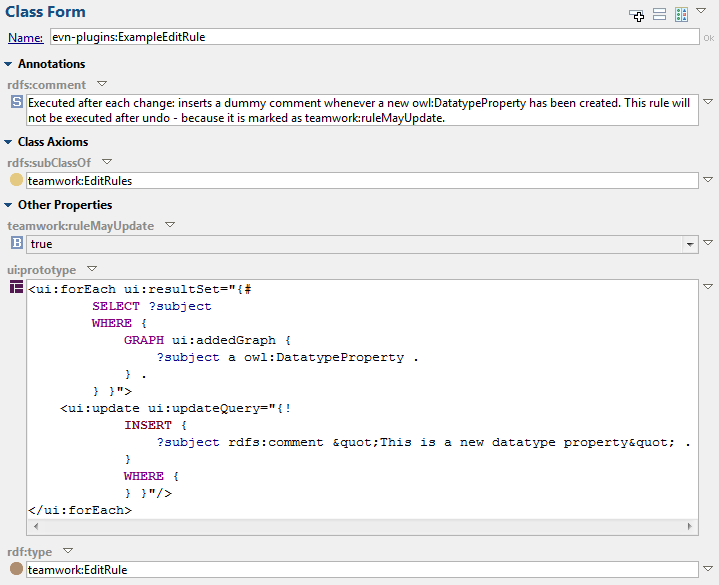
As shown above, these ECA rules are essentially SWP elements that define their behavior
in their ui:prototype.
To create your own rule, simply create a globally registered .ui.*
file that imports the teamworkrules system ontology, and then create a subclass of
teamwork:EditRules.
The rule engine of EVN will execute the ui:prototype of any globally registered
edit rule after each edit.
During the execution of those prototypes, there are two dedicated named graphs with a
special meaning: The graph ui:addedGraph will contain the newly added triples, and
ui:deletedGraph will contain those triples that have just been deleted.
For example, if someone has pressed Save Changes on an EVN form, replacing one
skos:altLabel with another, then the ui:addedGraph will contain
the new value, and ui:deletedGraph will contain the old value.
You can use SPARQL to query those change triples and perform side effects with
ui:update or SPARQLMotion modules.
Note that the default graph of the WHERE clause is the active EVN graph but without its imports. To operate on the imports closure, use a WHERE clause such as:
WHERE {
{
BIND (ui:graphWithImports(ui:currentQueryGraph()) AS ?graph) .
}
GRAPH ?graph {
...
}
}
EVN uses this rule engine out of the box to update a Solr index after each edit (if Solr has been activated for the current project). For more information and examples, see the Blog entry that introduced the feature.
There are a multitude of other ways in which EVN can be customized and changed, but TopQuadrant does not
officially support or recommend them. For example, you can define and include your own JavaScript file
in which you override some of the JavaScript functions defined in the swa.js and evn.js
libraries. Another option is to declare subclasses of the existing SWP elements and use ui:overrides
to substitute the ui:prototype of the existing elements.
Note that we really cannot guarantee the stability of those undocumented internal JavaScript calls or
SWP elements, so if you really want to change those then you need to do this on your own risk.
If you feel you definitely need some other official extension point, you should contact us and let us
know which parts of the system you need to modify and we may be able to accommodate this for a future release.
TopBraid EVN was designed to offer, out-of-the-box, most of the core capabilities needed for enterprise vocabulary management functions identified by our market research and interactions with a wide variety of organizations.
Recognizing that some organizations and users may require a certain degree of modifications and additions—ranging from simple tailoring (for example, adding a logo, changing some color scheme choices) to customization of operations (for example, modifying or adding a use case)— TopBraid EVN includes several levels and capabilities for customization. Built on the TopBraid Suite platform, designed for creating and modifying flexible applications, EVN's features as well as its look and feel can be customized through:
Adding or modifying business actions through SPARQLMotion scripts. SPARQLMotion is a visual scripting language for data processing and orchestration. Many new operations can be added by developing new scripts.
Changing the look and feel or content of EVN on entry pages such as the EVN home page, vocabulary management, and working copy management pages using SPARQL Web Pages (UISPIN), a SPARQL-based framework for describing user interfaces.
If you are interested in the possibilities for tailoring TopBraid EVN to better suit your needs, please contact TopQuadrant to explore the following options:
Having TopQuadrant quickly configure a customized EVN solution to meet your detailed requirements. We will be pleased to quote and provide affordable customization and tailoring services.
Enabling your organization to develop and maintain customizations for EVN by guiding and training your selected personnel to perform the variety of customization capabilities outlined above.
TopBraid EVN customers with product support and maintenance in effect will be able to upgrade to new EVN releases at no charge.
The TopBraid Teamwork Framework (TTF) is a feature of the TopBraid platform used to develop EVN's multi-user and change tracking features such as working copies and permissioning. For complete documentation on TTF, click "The TopBraid Teamwork Framework" under the "Administration" header of the EVN login screen.